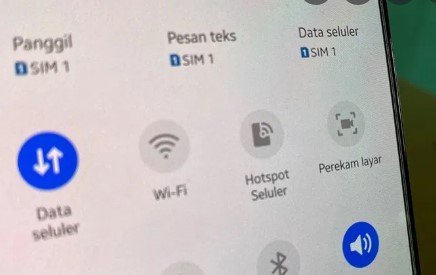
Cara Merekam Layar – Untuk merekam aktifitas di layar secara penuh caranya pilih ikon screen record yang ada di Gadget. Setelah itu, klik pada bagian full screen. Namun sayangnya sejauh ini masih ada yang belum bisa membedakan antara hasil dari full screen dan half screen di mode perekam layar.
Perbedaan Full Dan Half Screen
Daftar Isi [tutup]
Sebelum membahas bagaimana cara merekam layar penuh dengan baik dan benar, tentu Anda harus mengenali aplikasinya terlebih dahulu. Sejatinya kini hampir setiap Smartphone sudah dibekali screen record plus Mode full serta half screen, berikut perbedaannya.
-
Cara Merekam Layar Full Screen
Menurut kamus teknologi, full screen adalah menampilkan sesuatu pada layar dengan ukuran penuh. Hal ini dapat dimaknai berbeda tergantung penerapan. Jadi, dapat disimpulkan kalau pada screen record artinya, merekam layar dengan resolusi ukuran penuh atau melebar.
Apabila Anda ingin mendapatkan hasil gambar screen record dengan ukuran penuh, maka mode yang digunakan ialah Full Screen. Kini kode tersebut sudah tersedia di fitur perekam layar dan hampir semua jenis smartphone. Terutama pada handphone keluaran terbaru.
-
Cara Merekam Layar Half Screen
Dalam hal perekam layar, half screen adalah fitur yang biasa disebut dengan split screen. Kegunaannya yaitu untuk memaksimalkan penggunaan dengan membaginya menjadi beberapa bagian. Itulah mengapa mode ini juga dikenal sebagai Split screen.
Akan berbeda jadinya apabila half atau split screen pada layar handphone. Dengan fitur tersebut memungkinkan Anda untuk dapat mengoperasikan dua atau lebih aktifitas dalam satu smartphone secara bersamaan. Kini hampir tersedia pada jenis smartphone terbaru.
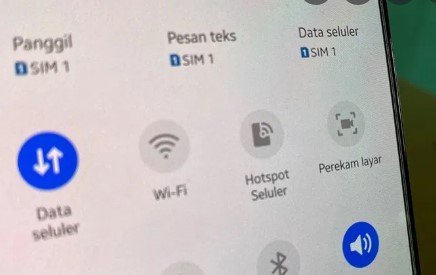
Perbedaan Screen Cast O Matic Dengan Camtasia
Sejauh ini masih ada banyak orang yang belum memahami perbedaan antara screen cost o Matic dan camtasia. Padahal diantara keduanya memiliki keunggulan yang berbeda. Apalagi perihal cara kerja serta kegunaan utamanya.
Perbedaan screen cas o Matic dengan camtasia yang benar adalah dari segi kinerjanya. Screen Cast o Matic ialah sebuah software yang digunakan oleh pengguna user Windows. Tentu cukup berbeda jika dibandingkan dengan camtasia.
Sedangkan camtasia ialah sebuah perangkat lunak hasil pengembangan dari Techsmith Corporation. Saat ini sudah memiliki versi terbaru yaitu 8.4. Perihal kegunaannya adalah untuk merekam semua aktivitas yang ada pada layar laptop.
Jenis-Jenis Video
Saat ini mungkin sudah ada banyak sekali jenis-jenis video kecuali yang memang jarang ditemui. Meskipun begitu masih ada sebagian orang yang tidak mengetahuinya sama sekali terutama jenis video berdasarkan tujuannya. Berikut beberapa diantaranya.
- Video Dokumenter.
- Video Cerita.
- Video Recording.
- Video Berita.
- Video Presentasi.
- Video Pembelajaran.
- Dan masih banyak lagi lainnya.
Perihal video recording adalah perekam video digital. Pada dasarnya jenis tersebut sebenarnya masuk dalam kategori teknologinya. Namun saat ini banyak orang menyebutnya sebagai salah satu jenis dari beberapa macam video yang ada.
Cara Merekam Dengan Menggunakan Screen Cast O Matic
Pada screen Cast o Matic, untuk memulai merekam dengan klik Start Recording atau mulai merekam. Melalui langkah tersebut maka proses perekaman akan berlangsung secara otomatis dan cepat. Untuk lebih jelasnya berikut beberapa tahapannya.
- Langkah awal, buka Screen Cast o Matic.
- Pada halaman utamanya, klik Start Recording.
- Klik Panel Kontrol Screencast.
- Tentukan ukuran rekaman serta volume audio.
- Pilih Webcam untuk Video PIP.
- Terakhir, klik ikon record berwarna merah.
Rekaman aktivitas layar dapat dimasukkan dengan memanfaatkan fitur tersebut. Alhasil proses merekam melalui screen Cast O Matic pun dapat berlangsung secara mudah dan sederhana. Anda tidak perlu lagi menggunakan platform tambahan apapun.
Cara Merekam Ppt Di Hp
Cara merekam ppt di hp pada dasarnya sangatlah mudah untuk dilakukan. Tentu hal ini wajib diketahui terutama bagi Anda yang memang sering melakukan presentasi. Tujuannya sudah pasti agar hasil PowerPoint menjadi lebih menarik. Berikut beberapa tahapannya.
- Siapkan bahan presentasinya terlebih dahulu.
- Jika belum, buatlah sebelum masuk tahap selanjutnya.
- Apabila ingin merekam narasi, ubah mouse jadi laser pointer.
- Kemudian klik Save and Send.
- Buka file types, klik Create a video.
- Lalu klik, Computer & HD.
- Kalau tidak ingin merekam narasi, klik Don’t Use.
- Tapi jika ingin merekamnya, Klik Use.
- Langkah selanjutnya, klik Create Video.
- Masukkan Nama file dan Save.
Dengan begitu, tampilan ppt menjadi lebih menarik dan tidak membosankan. Penting untuk diperhatikan apalagi tujuan dari PowerPoint tersebut guna bekerja sama dengan suatu pihak atau berkaitan pada pekerjaan. Pastikan juga semua bahan presentasinya sesuai keinginan.
Itulah tadi pembahasan mengenai langkah untuk merekam aktivitas layar atau cara merekam layar secara penuh dengan pilih opsi yang tersedia. Selain itu juga penjelasan lainnya perihal screen record yang bisa Anda terapkan. Jadi, setelah itu tidak usah bingung lagi karena caranya sangat mudah.

