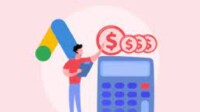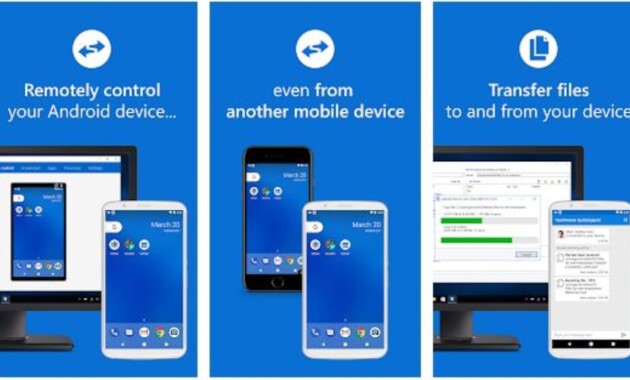
Berikut Cara Mudah Remote Hp Android Dari Laptop Atau Komputer (PC) Terbaru
Daftar Isi
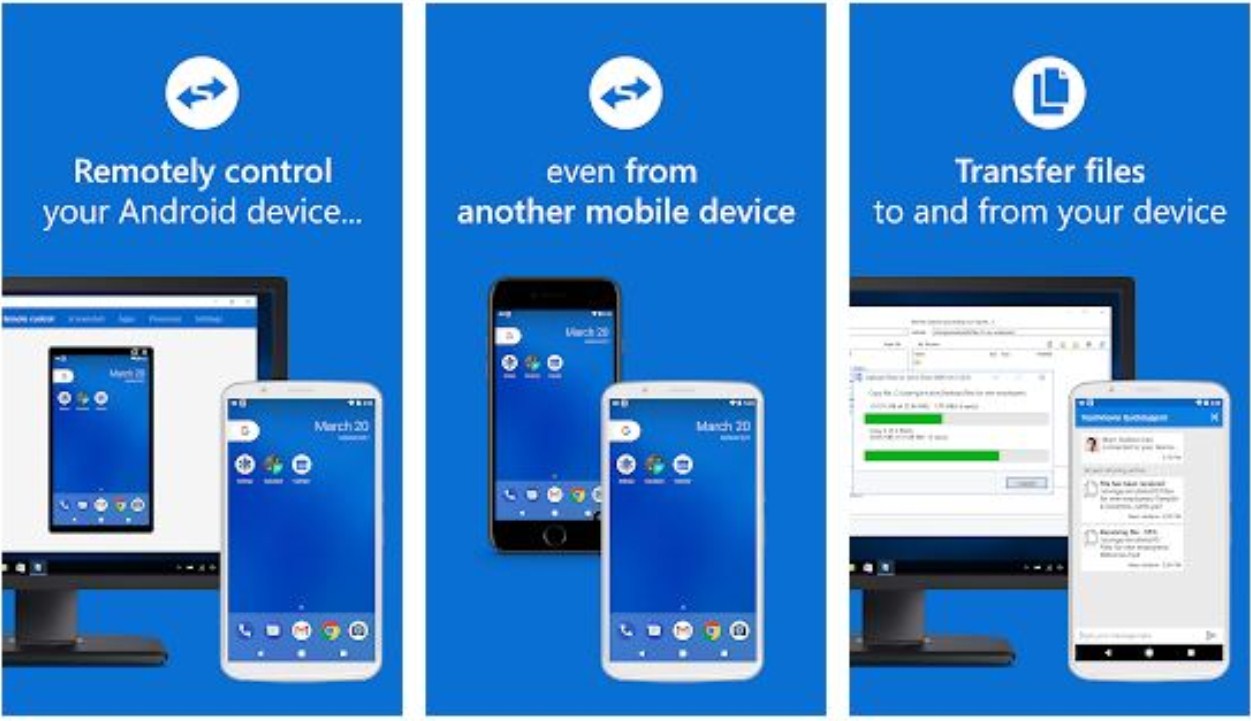
jagotutorial.com – Cara Mudah Remote Hp Android Dari Laptop Atau Komputer – Pengoprasikan smartphone android itu tidak selalu dilakukan langsung dari ponselnya, melainkan ada cara yang terkesan lebih futuristik, yakni dengan mengendalikannya dari jarak jauh.
Meremote atau mengendalikan komputer sendiri sejatinya sudah ada sejak lama, kegunaan utama dari cara ini adalah ketika anda hendak mengirim file ataupun melakukan maintenence, namun posisi anda sedang tidak dekat dari komputer itu sendiri.
Perkembangan tekhnologi saat ini memungkinkan anda melakukan remote komputer menggunakan smartphone, bahkan sebaliknnya. Ada banyak aplikasi diinternet yang dapat anda gunakan untuk malakukan remote jarak jauh, baik itu untuk smartphone maupun komputer.
Namun yang paling terkenal adalah TeamViewer, karena memang sudah sejak lama aplikasi ini hadir untuk remote komputer, dan seiring perkembangnya tekhnologi akhrinya masuk untuk platform smartphone.
Cara remote handphone Android

Sebelum anda ingin melakukan remote smartphone android dari komputer ataupun laptop, anda perlu mengunduh dan menginstalnya terlebih dahulu.
Untuk TeamViewer di smartphone android anda bisa menginstalnya lewat Google Play Store, sedangkan untuk komputer atau laptop anda cukup mencarinya digoogle.
Remote menggunakan TeamViewer
- Instal TeamViewer for Windows di komputer atau laptop, dan TeamViewer Quick Support di smartphone Android.
- Buka TeamViewer Quick Support di smartphone android yang kemudian akan muncul ID smartphone kamu.
- Jika ID smartphone anda sudah muncul, maka selanjutnya anda buka TeamViewer di komputer atau laptop. Masukan ID yang anda dapat sebelumnya kemudian klik “ Connect to Partner “
- Akan muncul pemberitahuan untuk memberikan akses remote, kemudian klik “ Allow “ dan tunggu hingga proses selesai.
- Apabila penyambungan telah berhasil, anda selanjutnya pilih menu Remote Control di aplikasi TeamViewer pada komputer atau laptop anda.
- Klik Allow untuk memberikan izin akses remote control dan ceklis pada kolom “ Always Accept Request From This Application “ klik Accept, sehingga anda tidak perlu melakukan pemberian izin dikemudian hari.
- Anda sudah bisa melakukan remote smartphone android menggunakan TeamViewer di komputer ataupun laptop anda. Pada tampilan TeamViewer akan memperlihatkan jendela layar smartphone anda.
Remote menggunakan Mobizen
Mobizen sendiri merupakan salah satu aplikasi yang paling populer di smartphone android, karena aplikasi ini dapat merekam gesture dan apapun yang kamu lakukan pada layar smartphone android kamu.
- Instal apliaksi Mobizen Mirroring dismartphone android dan Mobizen for PC dilaptop ataupun komputer anda.
- Anda perlu melakukan registrasi terlebih dahulu pada smartphone android.
- Hubungkan smartphone android anda ke komputer menggunakan kabel data, kemudian akan muncul jendela Allow USB Debugging, klik ok.
- Kemudian buka aplikasi Mobizen For PC lalu pilih pada menu Android Remote Control.
- Masukan akun yang sudah anda daftarkan sebelumnya kemudian pilih Connect.
- Kemudian pilih Start Now apabila muncul notifikasi “ Mobizen Mirroring will start capturing…”
- Selesai, kamu sudah bisa melakukan remote smartphone android melalui komputer ataupun laptop.
Itulah cara muda remote handphone android dari laptop atau komputer, cara nya sangat mudah dan juga simple, anda hanya perlu menginstal aplikasi remote yang memiliki fitur lintas platform, sehingga anda dapat meremote smartphone anda melalui komputer ataupun laptop.