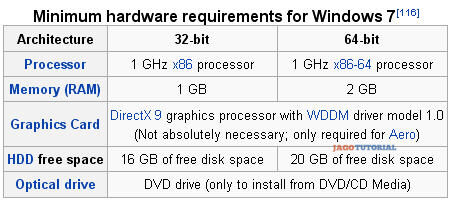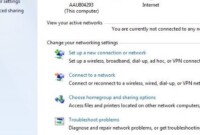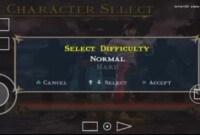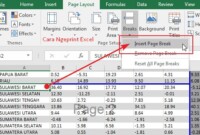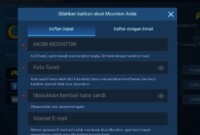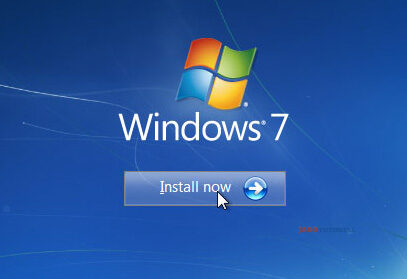
Cara Install Ulang Windows 7 dengan Flashdisk.
Meskipun saat ini sudah banyak yang menggunakan Windows terbaru yaitu Windows 8, 8.1 dan Windows 10. Tapi masih banyak juga yang menggunakan windows 7 karna dinilai windows 7 lebih ringan dari pada Windows 8 maupun Windows 10 selain itu Windows 7 lebih familiar dimata penggunanya.
Windows 7 pertama kali rilis pada tanggal 22 Oktober 2009. Saat itulah yang pertama dipasarkan adalah Windows 7 Service Pack 1 . Windows 7 merupakan penerus dari Windows XP dan Windows Vista, Windows XP dan Windows Vista merupakan keluarga dari sistem operasi yang dikembangkan oleh Microsoft. Bisa dibilang Windows 7 adalah era keemasan Microsoft saat memamerkan OS dengan tampilan yang luar biasa friendly dan modern. Hal itu bisa dirasakan ketika sebelumnya memakai Windows XP atau Vista bertahun-tahun, kemudian muncul Windows 7 dengan gagahnya.
Sebelum menginstall ulang Laptop atau Komputer kalian cek dulu Minimum Requirement Windows 7 untuk windows 7 dibawah ini :
Minimum Requirement Windows 7
Sebelum melanjutkan tutorial Cara Install Ulang Windows 7 dengan Flashdisk ini sebaiknya Anda baca dulu tutorial bagaimana cara membuat bootable windows disini
Setelah bootable dipersiapkan, maka langkah selanjutnya adalah mengatur BIOS agar flashdisk yang sudah kita buat menjadi bootable terbaca oleh laptop atau komputer.
Berikut ini adalah langkah-langkah bagimana cara install ulang windows 7 dengan flashdisk :
1. Pasang Flashdisk yang sudah dijadikan bootable windows terlebih dahulu ke laptop atau komputer yang akan di install windows 7.
2. Pastikan laptop atau komputer sudah di backup.
3. Nyalakan Laptop atau Komputermu, jika Laptop atau Komputermu masih dalam keadaan menyala silakan restart Laptop atau Komputermu.
4. Ketika komputer Anda telah menyala dan muncul merek laptop atau komputer, tekan keyboard dengan cepat F2 ( beberapa laptop dengen merek berbeda bisa menekan Esc, F1, F10 atau Del ) untuk masuk ke “Menu BIOS” supaya tidak perlu coba-coba tombol. Sebaiknya googling terlebih dahulu dengan keyword: “Masuk ke BIOS Merk Laptop Anda – Tipe Laptop Anda”. Disesuaikan dengan merek dan tipe laptop atau komputer Anda masing-masing.
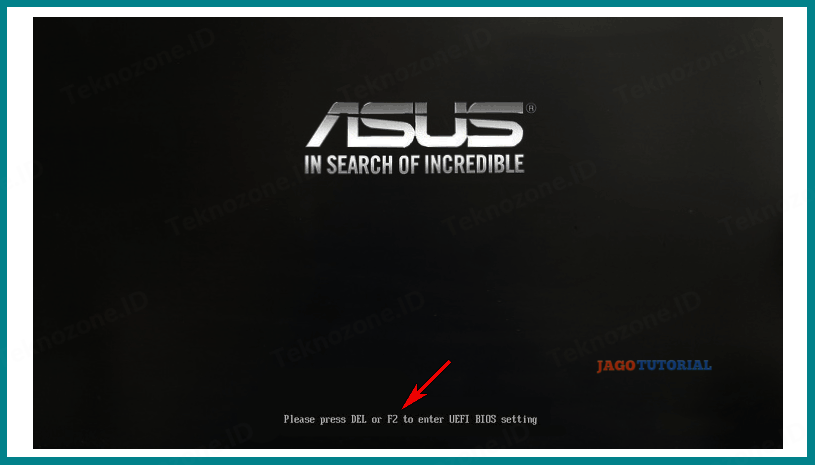
Setelah masuk ke BIOS maka tampilan kurang lebih akan seperti ini :
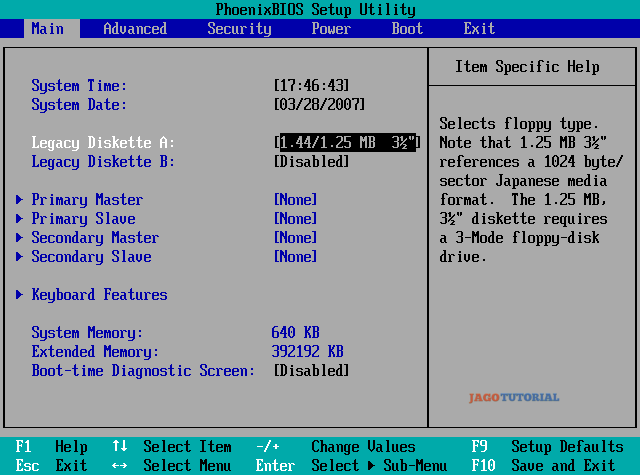
5. Pilih pada Menu Boot (tampilan atau pengaturan pada tiap komputer atau laptop berbeda) yang pasti ubah pengaturan agar Flashdisk terbaca lebih dulu.
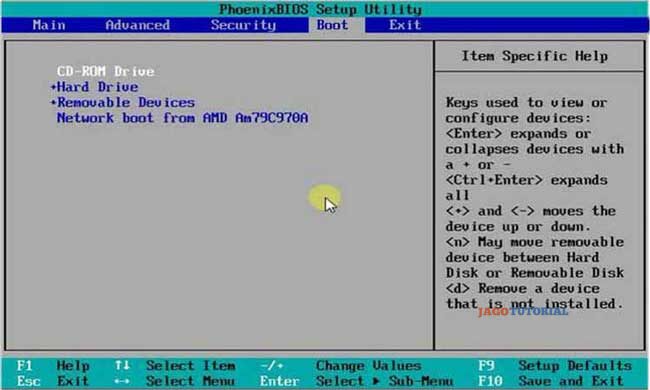
6. Silakan rubah pada “Removable Devices” agar berada paling atas dengan menggunakan +- untuk menurunkan atau menaikan.
7. Setelah Flashdisk sudah terbaca lebih dulu, selanjutnya klik pada menu EXIT dan pilih Exit Saving Changes, kemudian pilih YES, maka otomatis laptop atau komputer akan melakukan restart dan melakukan booting ke flashdisk.
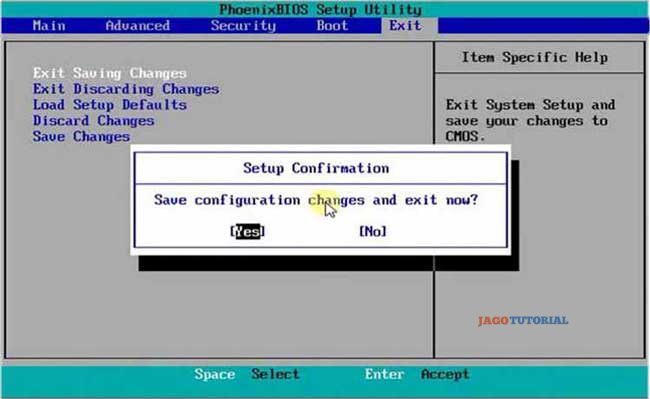
8. Tunggu hingga muncul layar hitam dengan tulisan “Press any key to boot from CD or DVD”. Klik apa saja pada keyboard (asal jangan tombol power on/off).
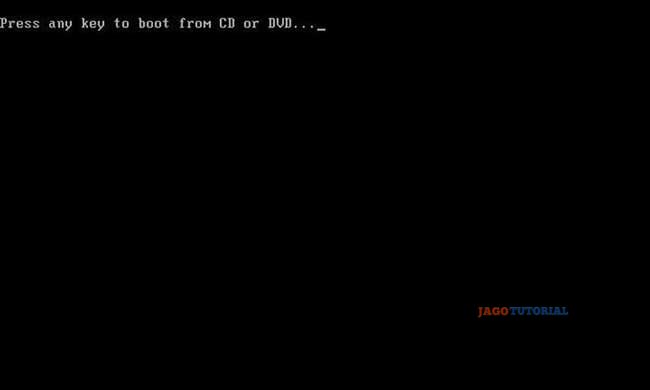
9. Jika flashdisk sudah terbaca, maka laptop atau komputer akan me-load data windows 7 yang akan diinstall. tunggu hingga proses load selesai.
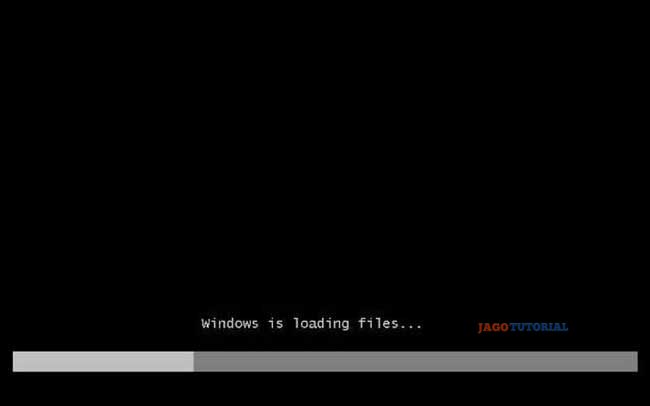
10. Tahap install windows 7 dimulai…
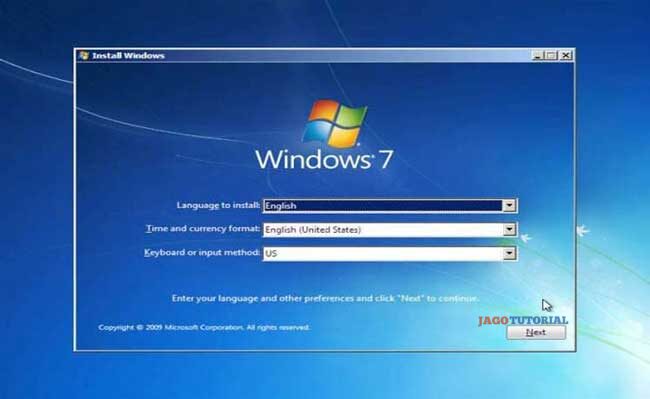
- Language to install: Pilih English.
- Time and currency format: Pilih Indonesia.
- Keyboard or input method: Pilih US.
- Kemudian klik NEXT
11. Proses instalasi, maka Klik pada Install Now
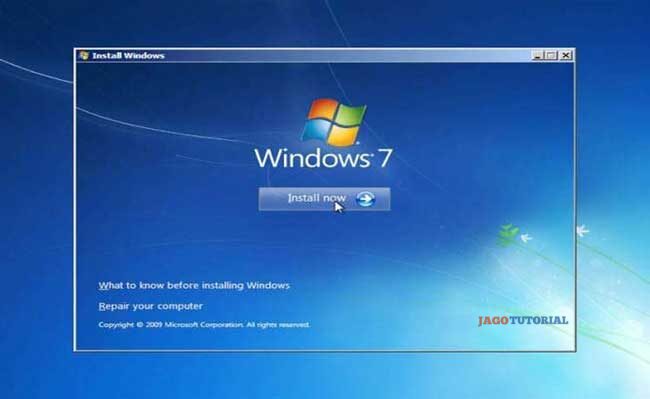
12. Ceklist di bagian “I Accept The License Terms” dan klik Next.
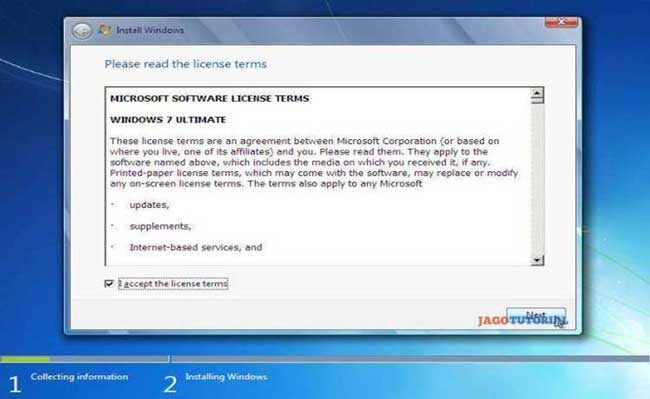
13. Pemilihan tipe instalasi Windows 7. pilih Custom (Advanced) karena ada beberapa hal yang harus dilakukan pada partisi laptop atau komputer.
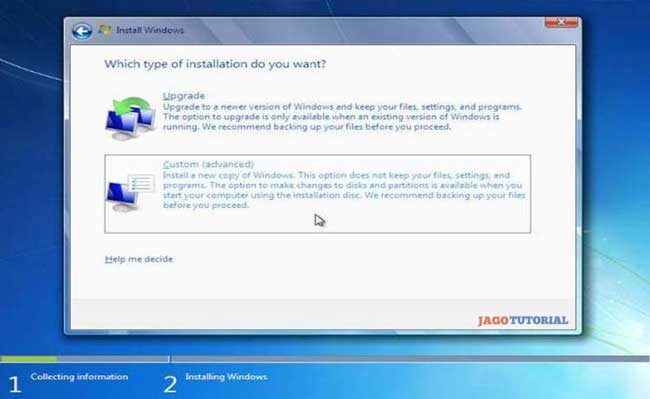
14. Aturlah partisi
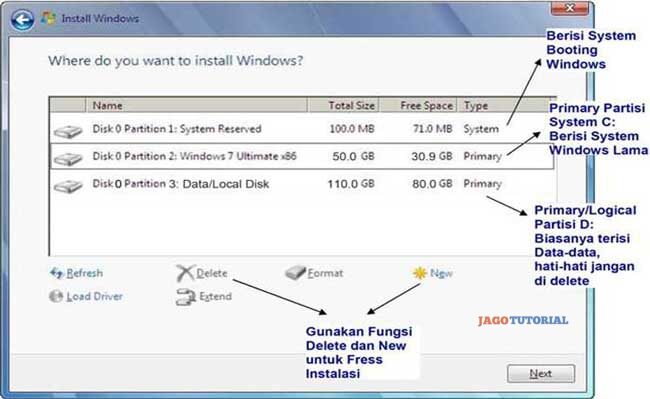
langkah ini sangat penting karna kita harus mengatur partisi yang akan di-install Windows 7 yang baru.
15. Hapus Partisi Sistem Lama.
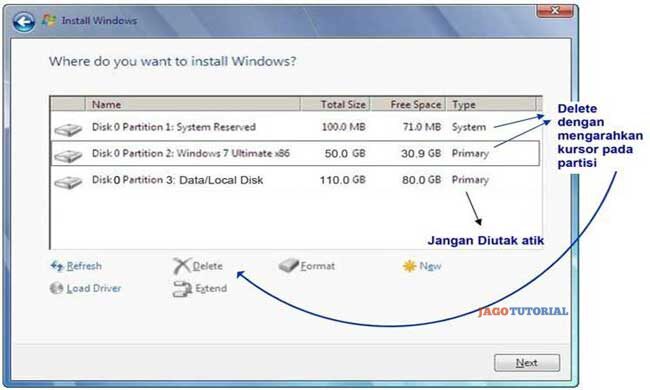
16. Buat Partisi baru.
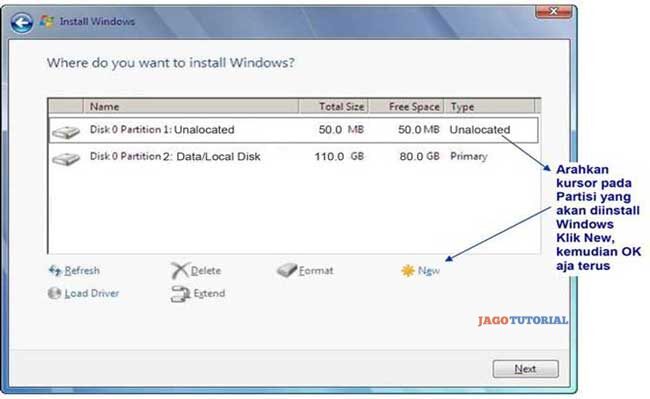
Pilih pada partisi yang akan diisi Windows 7 yang baru, Klik New. Kemudian Masukkan size partisi sesuai kebutuhan Anda. Kemudian, klik Apply supaya menjadi partisi Disk baru.
17. Instal windows 7 pada partisi baru.
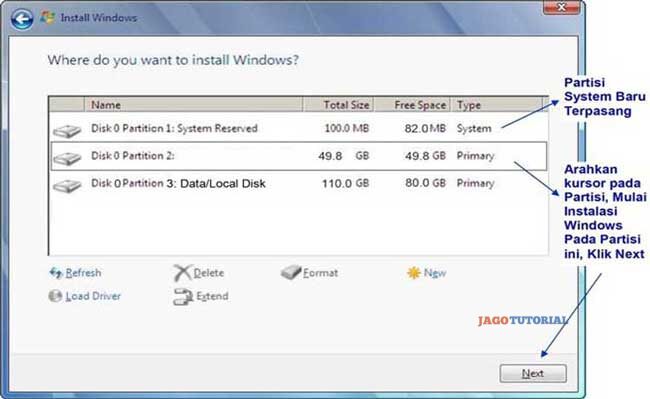
Pilih pada partisi yang akan di-install Windows 7 yang baru “Primary”, kemudian klik Next.
18. Proses install Windows 7 sudah dimulai, silakan tunggu hingga proses selesai.
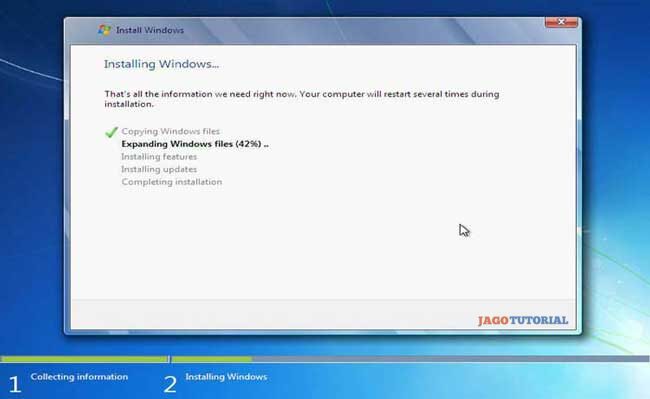
Jika Pada saat installasi di Expanding Windows files ada “error”, berarti memory laptop/komputer rusak, silakan kamu ulang lagi dari awal. jika berhasil melakukan installasi, Windows akan restart otomatis.
19. Proses intall selesai.
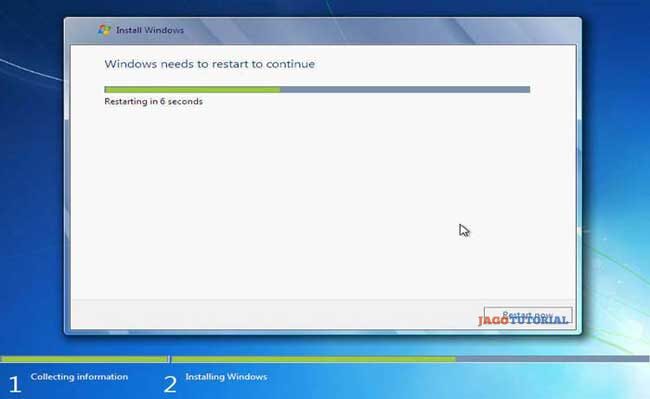
Setelah gambar tersebut “restart” Flashdisk HARUS segera dicabut.
20. Seteleh menunggu laptop atau komputer restart, isi data dibawah sesuaikan dengan yang Anda inginkan.
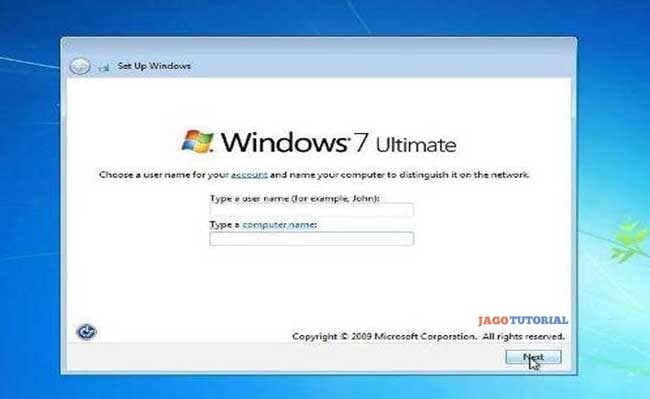
Klik Next.
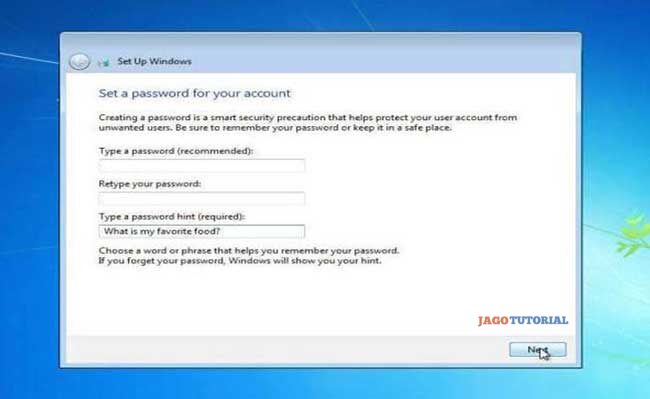
Isi password jika diinginkan, jika tidak kosongkan saja, kemudian klik Next.
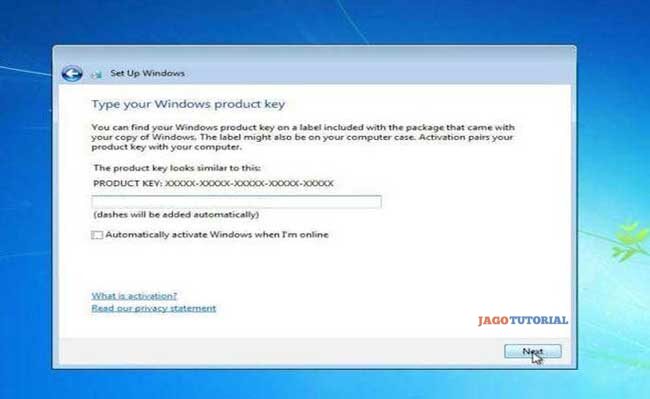
Jika kamu memiliki kode lisensi untuk Windows 7, ketik kode lisensinya dalam kotak yang telah tersedia, dan klik “Automatically activate Windows”. Jika tidak mempunyai kode lisensi, jangan diisi apapun, klik Next nanti ada “Skip”, kemudian klik Skip.
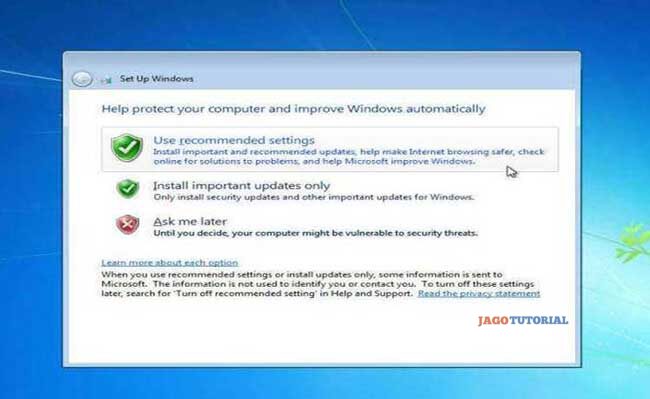
Klik Use recommended settings.
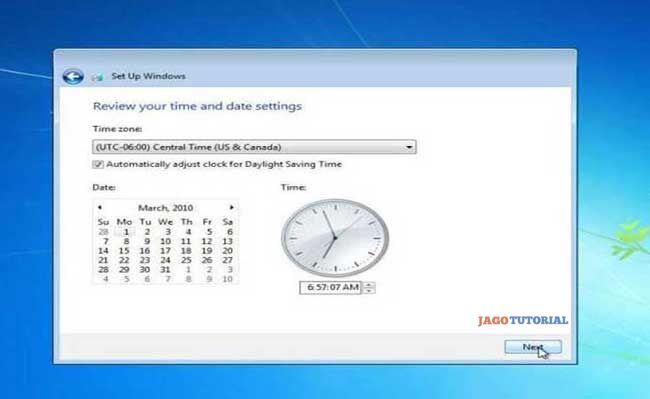
Atur tanggal dan waktu sesuai kebutuhan Anda.
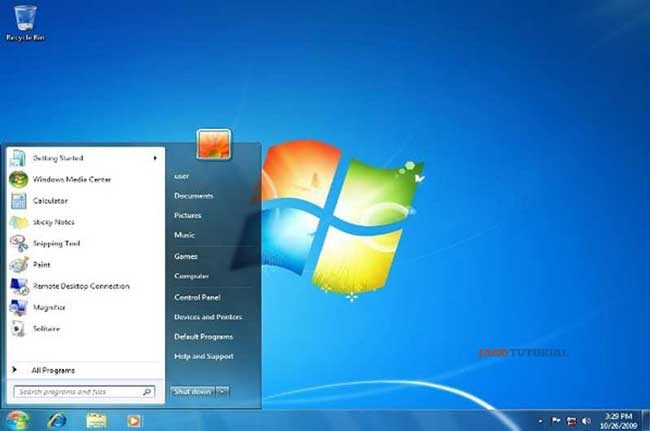
Proses Install Selesai.
Baca Juga : Cara Menggunakan Rufus Untuk Membuat Bootable Windows
Prosesnya cukup panjang ya, tapi kalau dilakukan tidaklah sepanjang artikel ini.
Itulah Bagaimana Cara Install Ulang Windows 7 dengan Flashdisk.
Dapatkan informasi Tutorial dari Jagotutorial.com