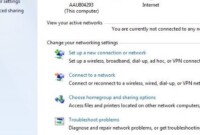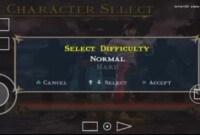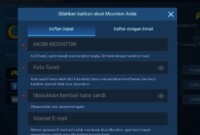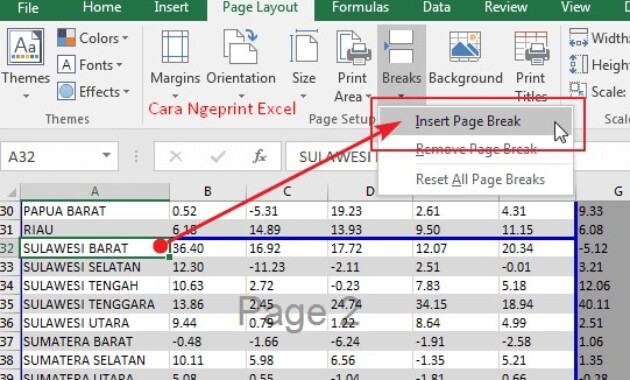
Cara Ngeprint Excel
Daftar Isi
Mencetak hasil kerja melalui microsoft word merupakan hal yang biasa dan mungkin dianggap mudah untuk sebagian orang. Berbeda dengan microsoft excel, untuk beberapa orang menganggapnya sulit, oleh karena itu cara ngeprint excel banyak dicari. Dengan begitu hasil cetakannya rapi dan sempurna.
Beberapa Langkah Cara Ngeprint Excel
Bagaimana cara ngeprint excel agar tidak terpotong? Langkah-langkah sekaligus cara di bawah ini akan menunjukkan juga agar dokumen atau data hasil kerja kalian sempurna tanpa kurang. Namun harap dimengerti karena memang caranya agak sedikit rumit. Berikut langkah dan caranya cetak hasil excel.
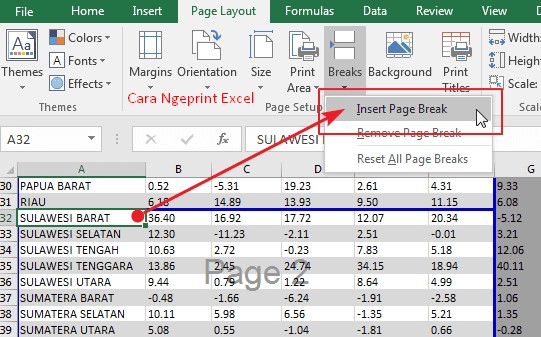
-
Konversikan Data yang Dimiliki ke Tabel
Sebagaimana kalian tahu bahwa worksheets excel memang berupa tabel-tabel, namun ketika memasukkan data-data ke dalamnya jika tercetak tidak akan ada tabelnya. Oleh karena itu pengguna harus mengkonversi datanya itu ke dalam tabel. Berikut ini langkah dan caranya.
- Pilih semua data yang sudah dimasukkan, select all atau bisa menggunakan ctrl+A
- Pada Ribbon atau menu di atas worksheets pastikan berada di “Home”
- Lalu pilih Format as Table, akan ada beberapa pilihan model tabelnya beserta warnanya
- Setelah memilihnya, akan muncul lagi notifikasi pengaturan di kotak kecil
- Karena semua data sudah di pilih semua, biarkan posisi atau tulisan yang berada di dalam kolom tidak perlu diubah
- Klik tulisan “My Table has Headers” menandakan bahwa data yang tadi dimasukkan seperti nomor, nama adalah header
- Jika kalian ingin mengurutkan data berdasarkan abjad bisa langsung mengaturnya melalui header di tabel
Langkah pertama sudah selesai, meskipun excel sudah memberikan kotak-kotak tabel, tetapi data yang ada masih mentah atau biasa. Langkah diatas sudah termasuk pada bagaimana cara ngeprint excel agar terlihat rapi dan sempurna, mengingat biasanya data disana berhubungan dengan urutan.
-
Mengatur Print Area untuk Hasil Maksimal
Bagaimana cara print excel full page? Dengan cara kedua ini kalian bisa melakukan cetak data di excel hingga full page. Selain itu, pengaturan langkah print area tersebut juga digunakan agar konversi data pada langkah awal tetap tercetak sama. Berikut langkah-langkah caranya untuk mengatur print area.
- Select atau pilih dengan drag menggunakan kursor daerah mana saja yang akan dipilih untuk tercetak atau print nantinya
- Lalu, masih berada di daerah menu pada ribbon, namun pilih Page Layout
- Klik bagian panah pilih Set Print Area
- Otomatis bagian yang tadi kalian pilih atau select sudah terpilih untuk dicetak
- Jika ingin full page, lakukan cara yang sama hanya saja bisa dipilih semua atau select all
Penentuan print area biasanya digunakan untuk memotong data-data berjumlah ratusan menjadi puluhan atau selebihnya. Hal tersebut sudah biasa dilakukan pada unit-unit kantor berurusan dengan data-data yang jumlahnya tidak hanya ratusan bahkan puluh ribuan. Contohnya, pengurusan vaksinasi.
-
Memeriksa Data yang Tersembunyi agar Tidak Terpotong
Ada beberapa keluhan kenapa tidak bisa print dari excel? Atau terkadang data yang sudah dimasukkan terpotong padahal sudah merasa mengaturnya. Bisa jadi karena memang kurang dalam pengaturannya. Berikut ini cara memeriksa data tersembunyi atau tidak terlihat sehingga bisa terpotong.
- Pada data-data dengan uraian panjang salah satu caranya adalah dengan melebarkan kolomnya yaitu dengan double klik pada kolom yang menjadi penjelasan tersebut
- Bisa juga menggunakan Wrap text untuk uraian sangat panjang sehingga hasil cetak tidak terpotong
- Klik saja pada bagian headers kolom yang mempunyai penjelasan panjang
- Lalu pada menu Home carilah Wrap Text, klik saja
- Secara otomatis tabel akan mengatur penempatan uraian secara rapi
Hasil dari print yang terpotong bukan karena tidak bisa melakukan cetak dari excel, tetapi memang kurangnya pengaturan pada data mentah. Pengguna hanya fokus memasukkan semua data-datanya tanpa memperhatikan detail pengaturannya sehingga menghasilkan lembar kurang sempurna.
-
Mengatur Orientation, Margin, dan Scaling
Jangankan excel, microsoft word saja membutuhkan pengaturan seperti orientation, margin dan scaling untuk hasil dokumen terbaik. Sudah sangat jelas mengapa excel juga membutuhkannya. Berikut langkah caranya yang mudah dan singkat.
- Langsung saja klik CTRL+P pada keyboard
- Akan muncul halaman print dengan segala pengaturan yang ada, pertama atur orientasinya Landscape atau Potrait tergantung pada jenis data kalian
- Lalu, klik pada margins pilih custom margins. Pada pengaturan center on page, centang Horizontally dan Vertically klik OK
- Untuk scalling, jika kalian ingin mencetak seluruh baris bisa klik No Scaling dan jika ingin mengaturnya klik saja custom scaling
- Klik OK dan tinjau lagi bagian print page apakah sudah sesuai harapan
- Jika yakin langsung print saja
Cara keempat ini memang yang terakhir, selanjutnya kalian hanya perlu mencetaknya seperti biasa. Dijamin hasilnya sesuai pada data dan sempurna.
Beberapa langkah dan cara ngeprint excel di atas bisa dijadikan petunjuk sebelum melakukan olah data pada microsoft excel. Walaupun terkenal rumit namun jika dipelajari lagi tidaklah sulit.